Фирма 1С постоянно выпускает новые релизы своих конфигураций: добавляет новые возможности, обновляет формы отчетности.
Поэтому конфигурации своих информационных баз тоже постоянно нужно обновлять. Программа 1С даже сама об этом напоминает и предлагает сделать обновление. Обновить 1С 8.3 самостоятельно можно двумя способами: в режиме 1С:Предприятие или через Конфигуратор. Рассмотрим пошаговую инструкцию по обновлению программы на примере 1С:Бухгалтерия предприятия.
1. Обновление программы 1С 8 в режиме 1С:Предприятие
Запустите программу в режиме 1С:Предприятие.
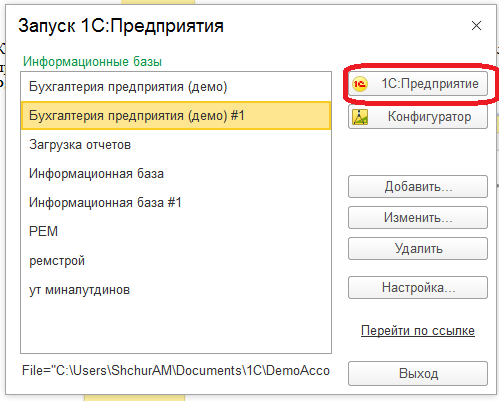
Для получения возможности обновления программы, необходимо настроить интернет поддержку.
Зайдте в раздел «Администрирование»-«Интернет-поддержка и сервисы»-«Настройки Интернет-поддержки» и нажмите кнопку «Подключить».
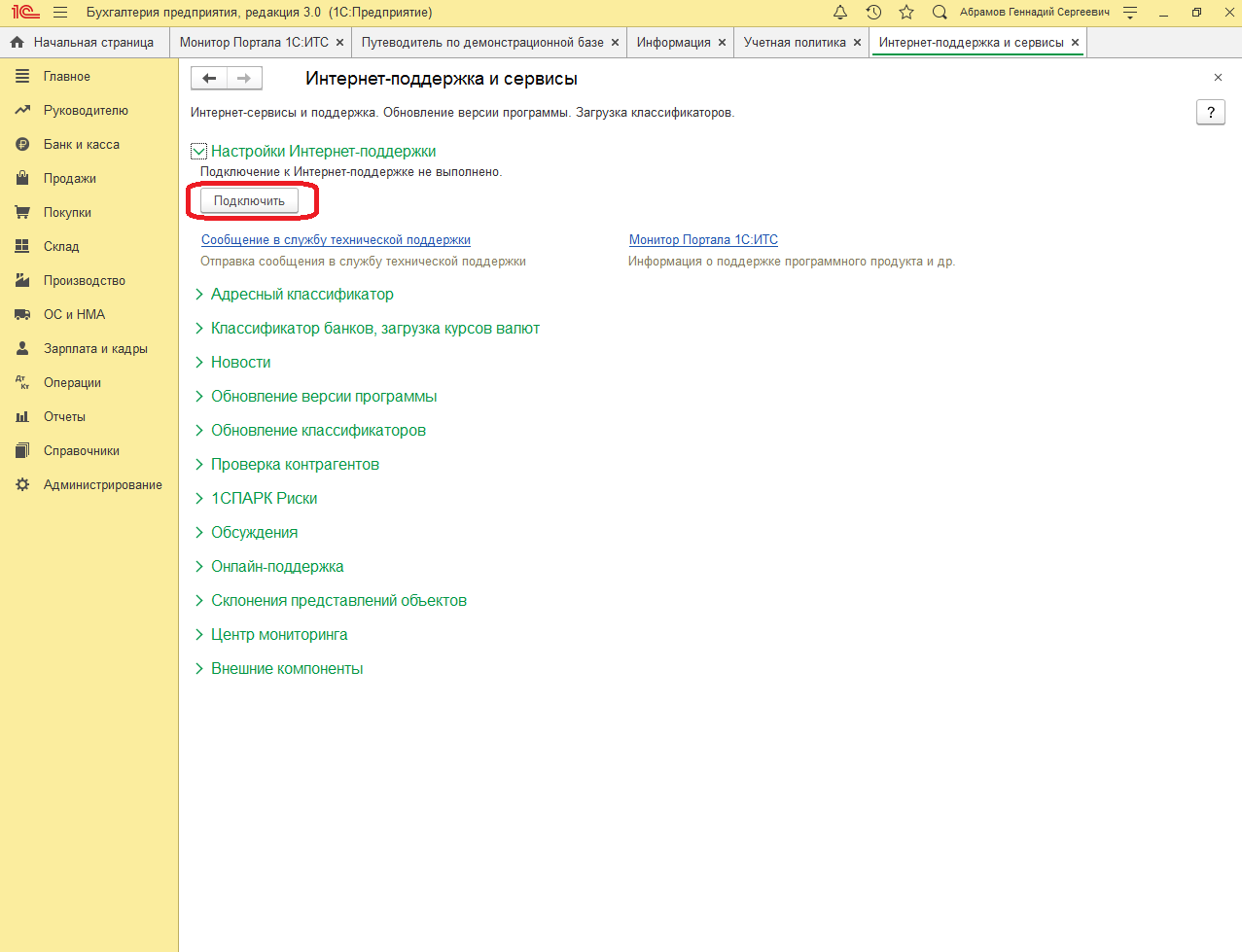
В открывшемся окне введите логин и пароль от portal.1c.ru, где зарегистрирована Ваша программа и нажмите кнопку «Войти».
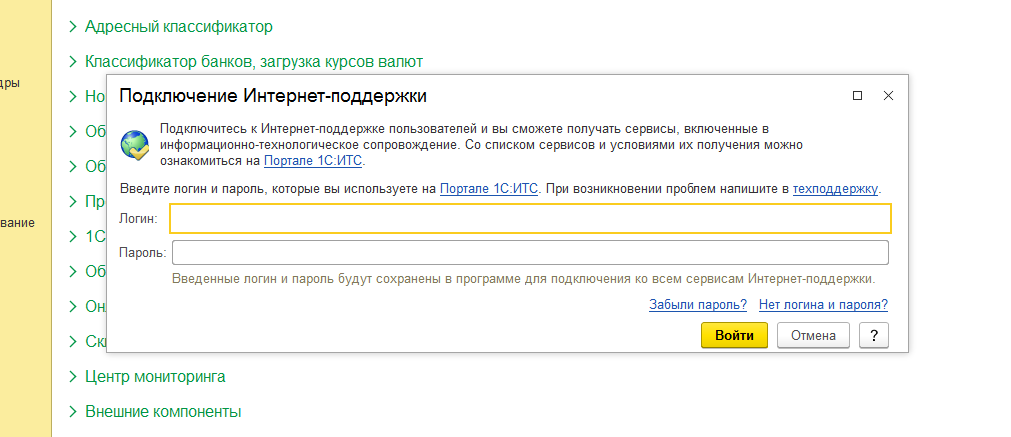
Если логин и пароль введены верно, интернет-поддержка подключится.
Теперь можно приступить, непосредственно, к обновлению программы. Перейдите в раздел «Администрирование»-«Интернет-поддержка и сервисы»-«Обновление версии программы»-«Обновление программы». В открывшемся окне, нажав «Подробнее», вы увидите необходимые обновления.

Ставьте галочки на нужных обновлениях и нажимайте «Далее». Запустится обновление программы.
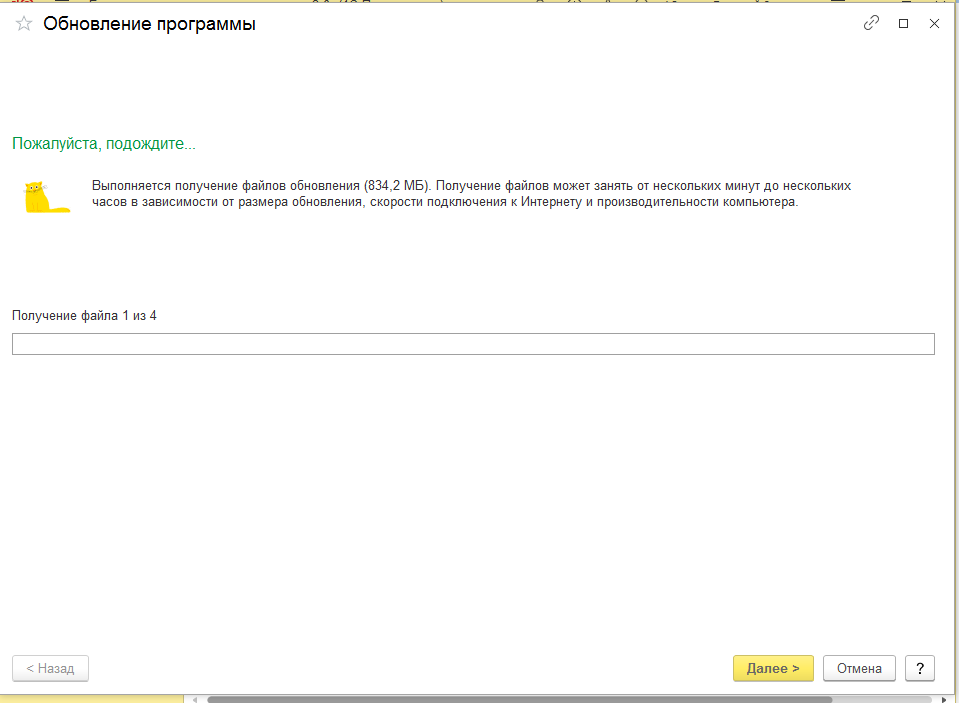
В некоторых случаях может появиться такое окно с сообщением об ошибке:
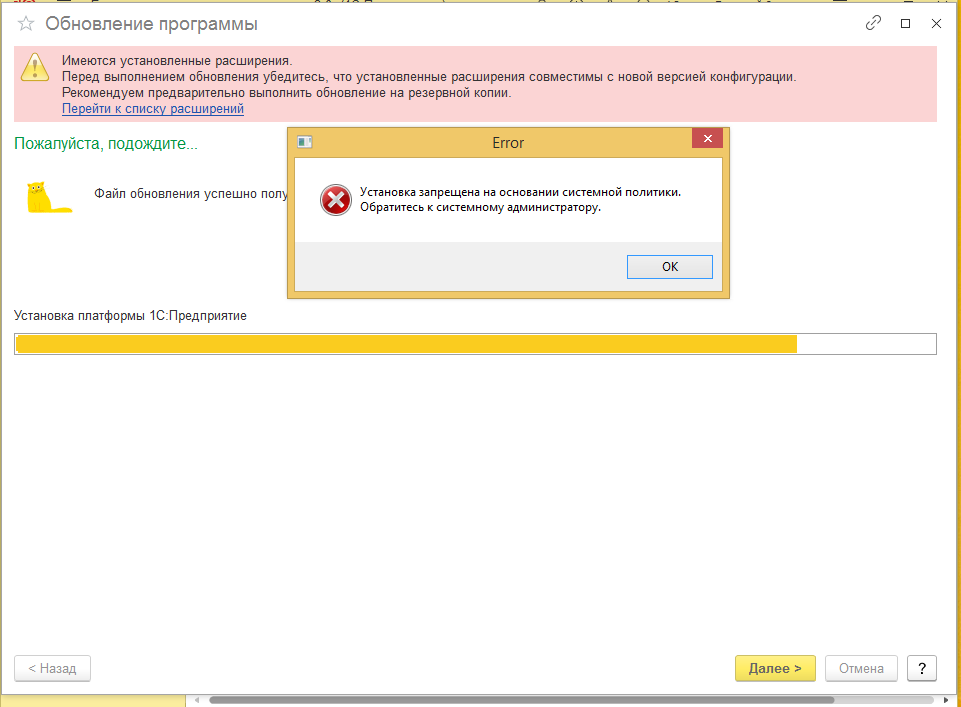
Не пугайтесь. Это значит, что настройки Вашего компьютера не позволяют устанавливать платформу 1С:Предприятие в автоматическом режиме. Нажмите кнопку «ОК» и вы перейдете к ручной установке платформы.

Нажмите кнопку «Установить с ручными настройками». В появимшемся окне, нажмите «Далее»
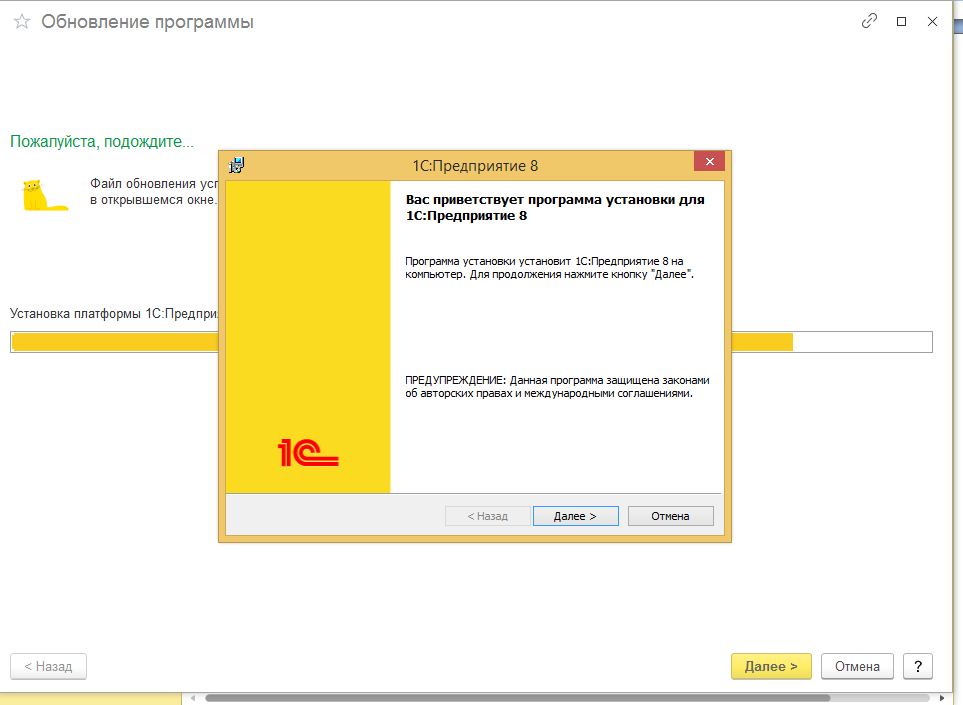
В последующих окнах установщика, ничего не меняя, нажимаете два раза «Далее» а затем «Установить». Запустится процесс установки. В конце установки появится такое окно:
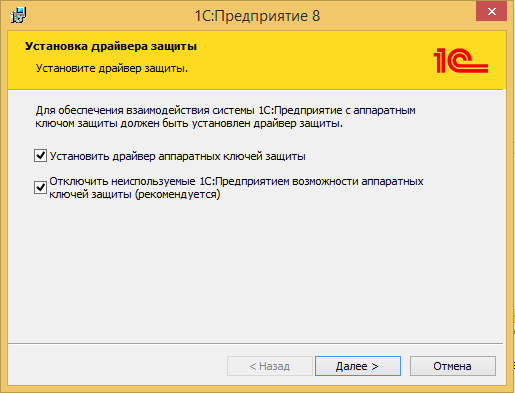
Если Ваша программа защищена USB Лицензией, не снимая галочек, нажимайте «Далее». Начнется установка драйверов аппаратных ключей.
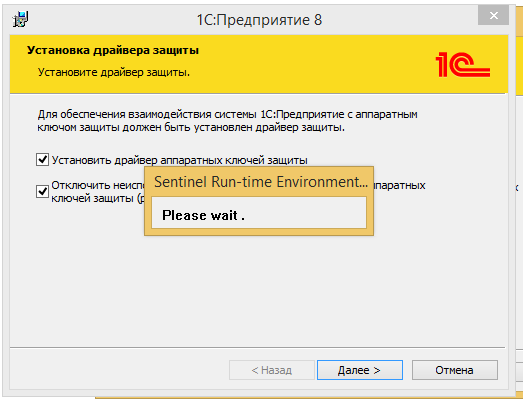
Когда драйверы будут установлены, вы увидите следующее сообщение:
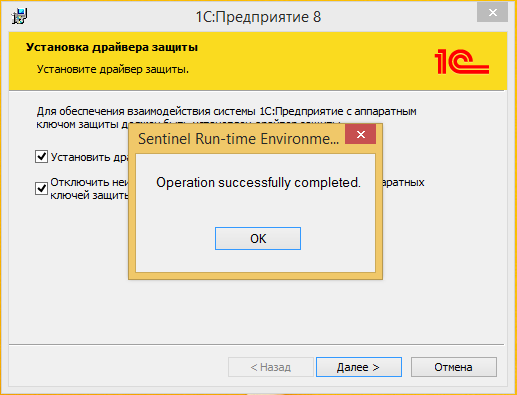
Жмите «ОК»
Если лицензия вашей программы файловая (не используется USB ключ), то снимите галочки и так же нажмите далее. Вы пропустите этап установки драйверов. В обоих случаях вы увидите сообщение об успешном завершении установки платформы 1С:Предприятия:

Нажмите «Готово» и увидите окно с сообщением о готовности системы к установке обновлений:
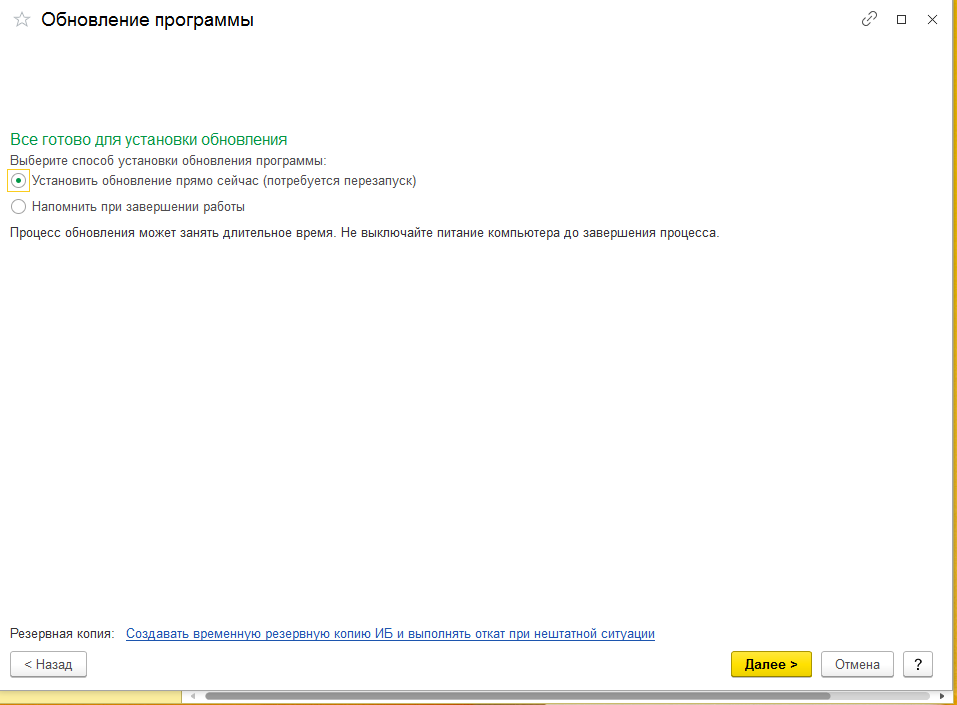
Выберите вариант «Установить обновление прямо сейчас» и нажмите «Далее». Программа закроется и начнется обновление релиза Вашей конфигурации 1С. Кстати, перед обновлением программа автоматически создаст резервную копию.
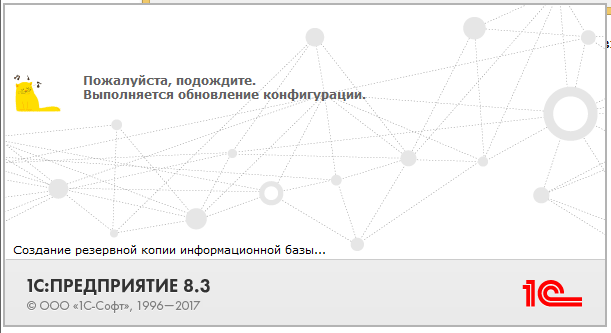
По окончании процесса обновления конфигурации откроется программа и начнется обновление уже самой базы данных.
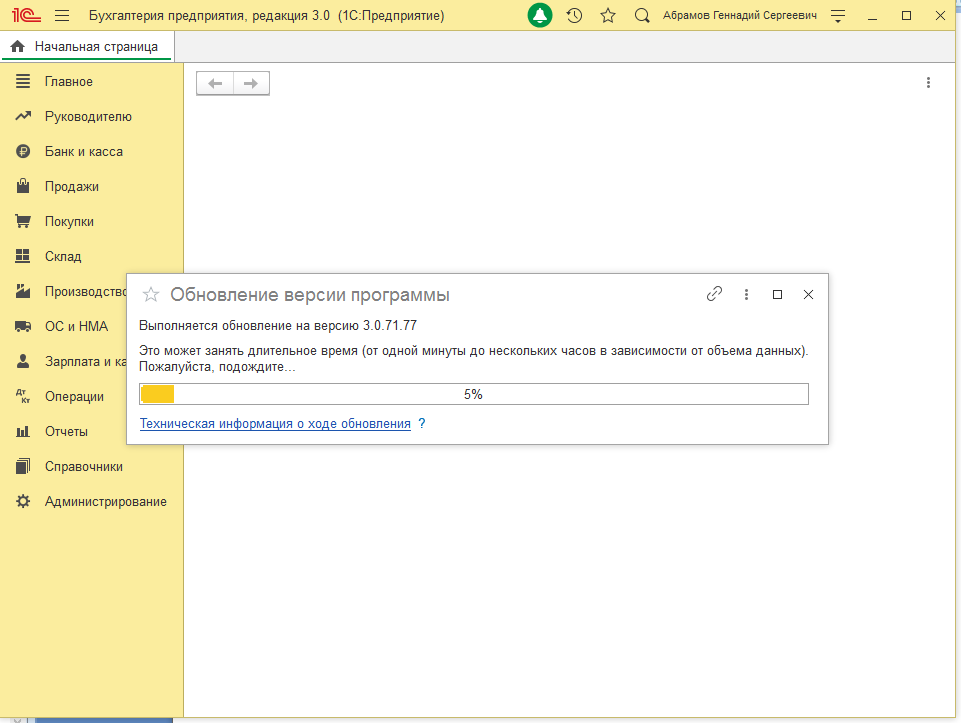
Когда индикатор обновления дойдет до 100% программа снова закроется для завершения процесса обновления:
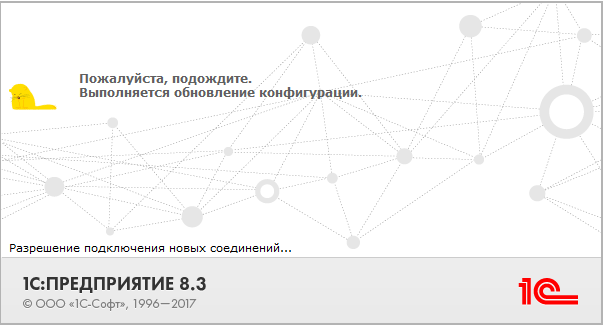
И по завершении данного процесса запустится полностью готовой к работе. На мониторе Портала ИТС вы сможете увидеть результат обновления:
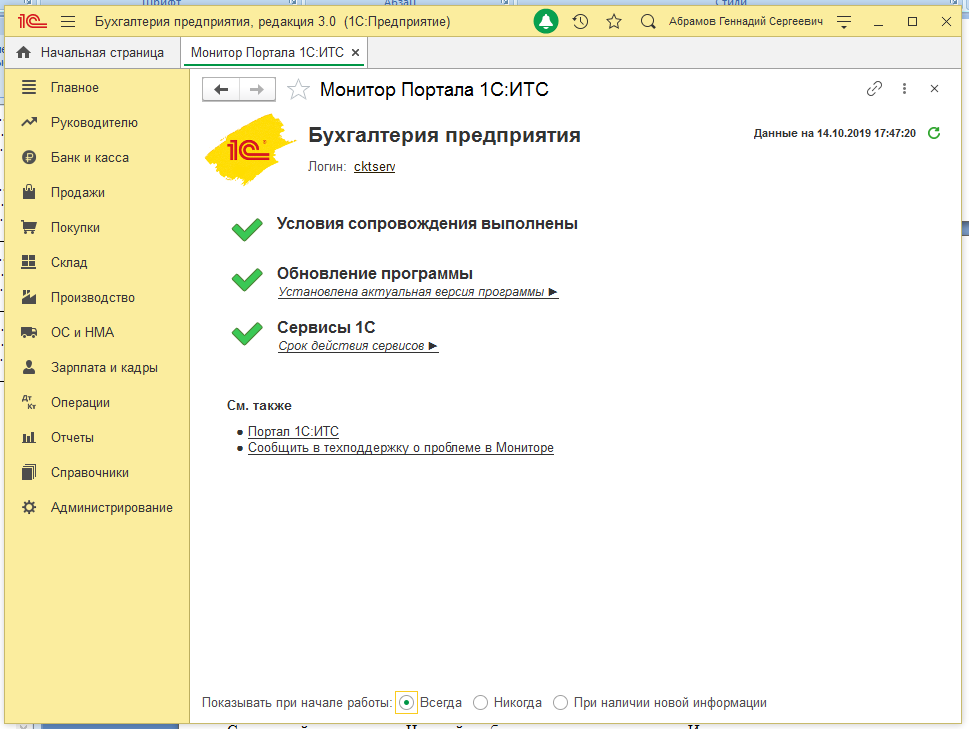
Поздравляем! Ваша программа полностью обновлена и готова к работе!
2. Обновление программы 1С 8 в режиме Конфигуратор
В предыдущей части статьи мы рассказали вам как обновить программу в режиме 1С:Предприятие, но наиболее правильным и безопасным является обновление в режиме Конфигуратор и сейчас мы расскажем как обновить программу 1С 8 в этом режиме.
Запустите программу 1С в режиме Конфигуратор

На вкладке «Конфигурация» нажмите «Открыть конфигурацию»
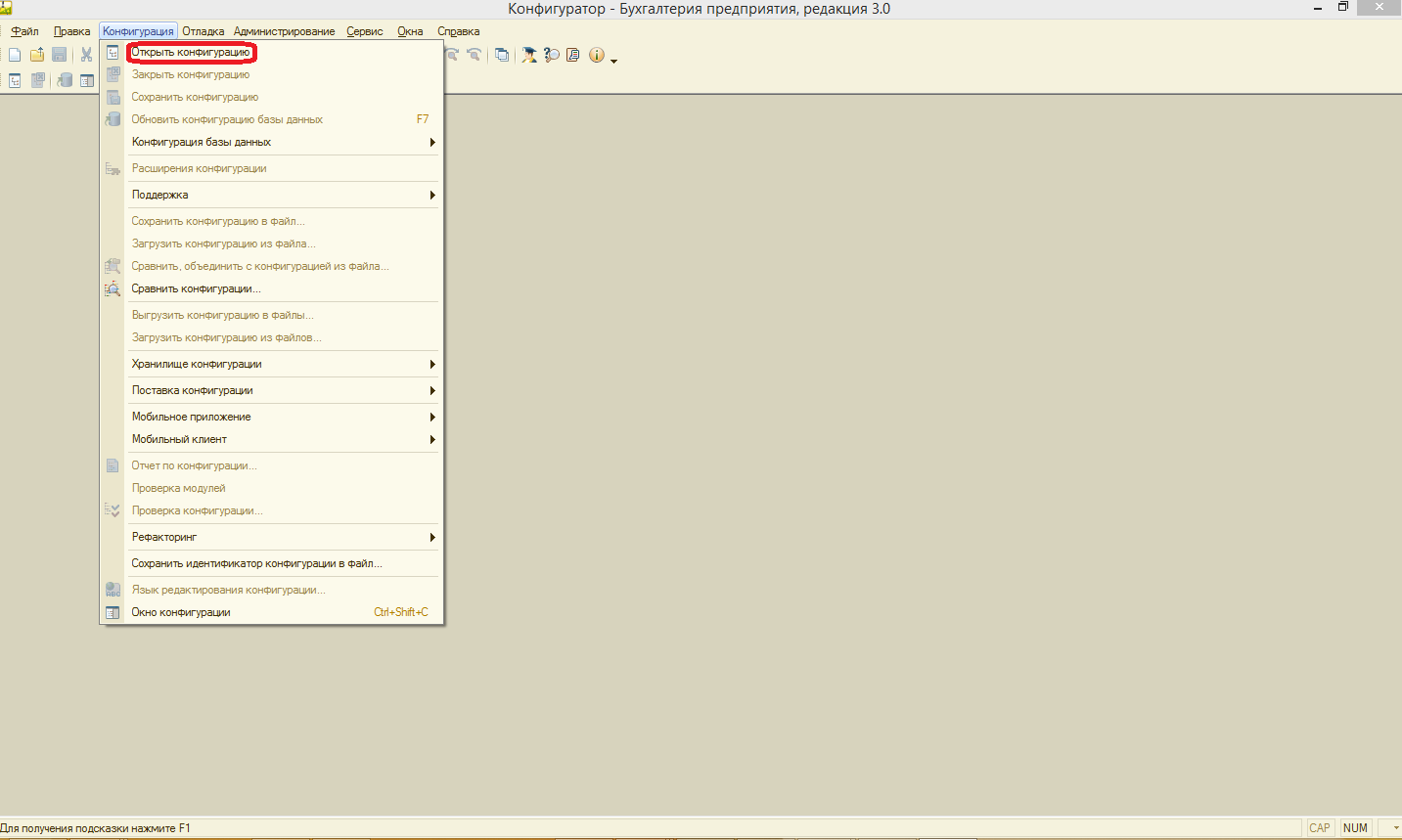
Перед началом обновления необходимо создать резервную копию вашей информационной базы!
Перейдите на вкладку «Администрирование» и выберите пункт «Выгрузить информационную базу…».
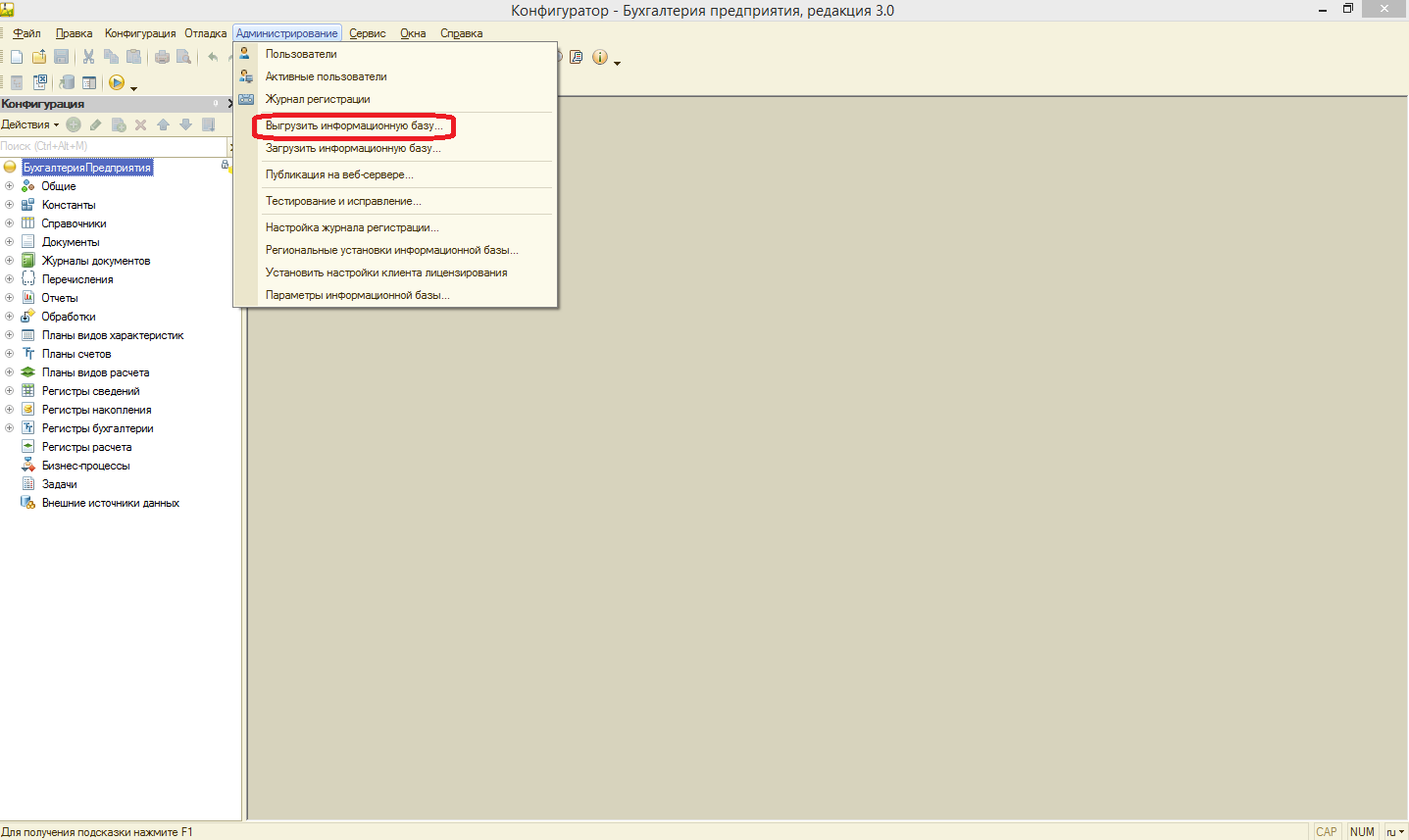
В открывшемся окне, выберите папку для сохранения резервной копии(мы рекомендуем выбирать внешний жесткий диск или флешку, которая(ый) все остальное время будет отключена(ен) от компьютера) и изменив имя файла (рекомендуется использовать в имени файла дату выгрузки) нажмите кнопку «Сохранить» .
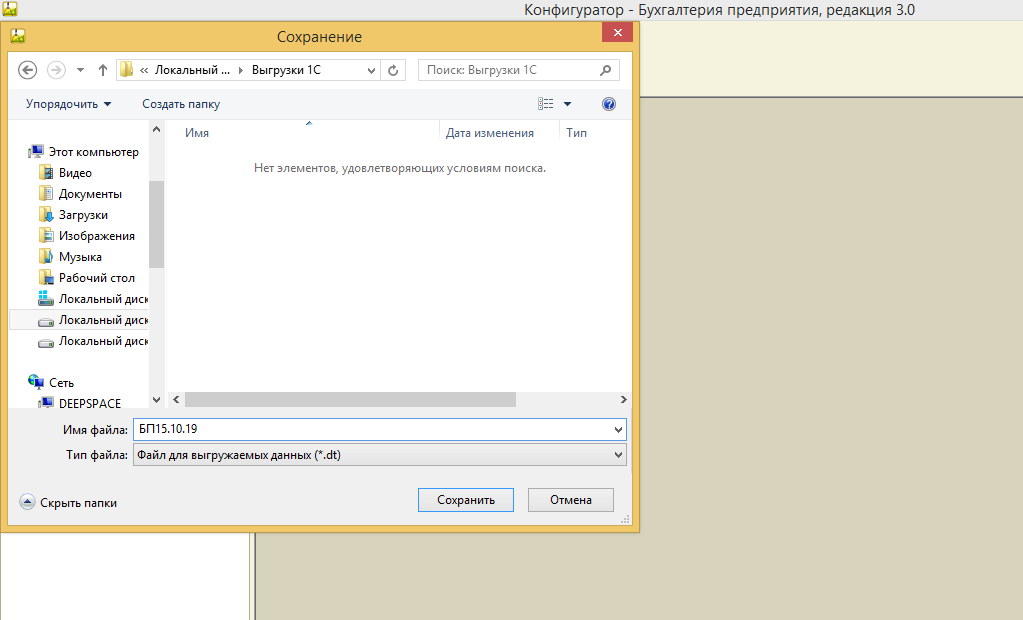
Когда выгрузка завершиться вы увидите такое сообщение:
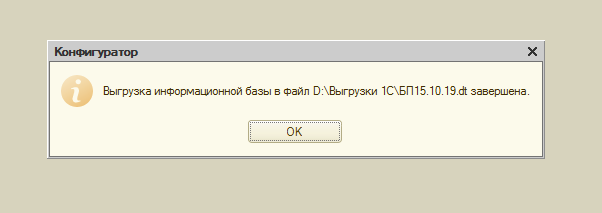
Нажмите «ОК».
Теперь можно приступать к обновлению конфигурации вашей информационной базы.
Перейдите на вкладку «Конфигурация» и выберите пункт «Поддержка»-«Обновить конфигурацию»
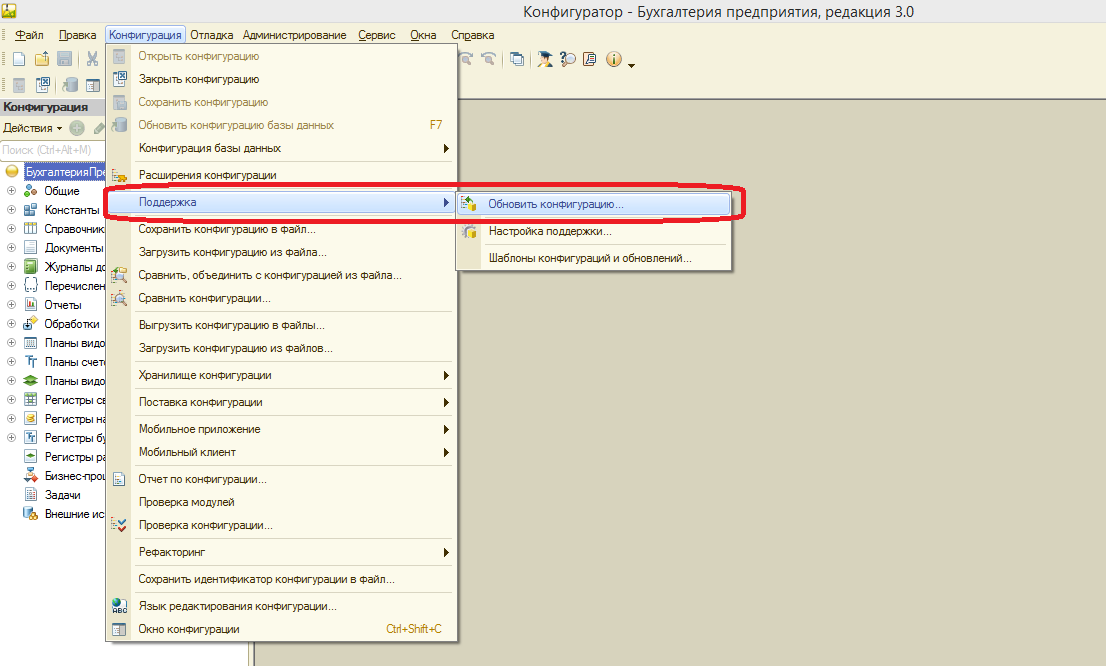
В открывшемся окне выберите пункт «Поиск доступных обновлений» и нажмите «Далее».
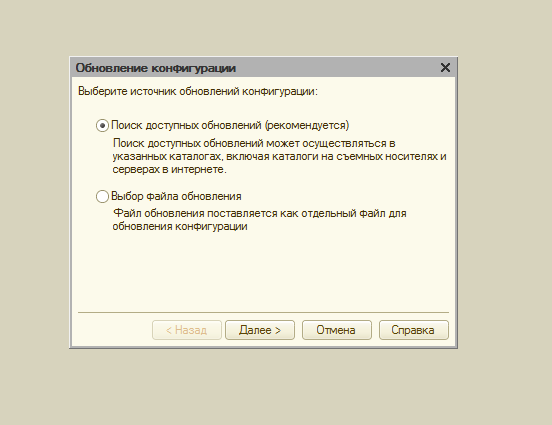
В следующем окне вам необходимо выбрать, где программа будет искать файлы обновления. Если вы предварительно скачали и установили необходимые обновления, то выбирайте пункт «Искать в текущих каталогах шаблонов и обновлений». Если, как и мы сейчас, вы хотите установить обновления через интернет необходимо выбрать пункт «Искать обновления в каталогах» как на рисунке.

И нажать кнопку «Далее».
Далее вам будет необходимо ввести логин и пароль от portal.1c.ru, где зарегистрирована Ваша программа и нажать кнопку «ОК».
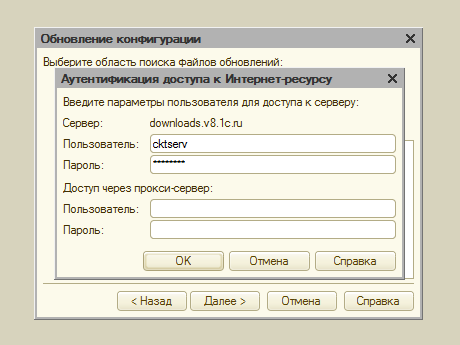
Программа найдет необходимые обновления и предложит их выбрать. Выберите нужное обновление и нажмите «Готово».
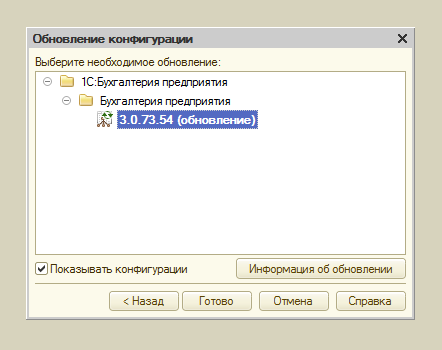
В появившемся окне вы можете ознакомиться с описанием выбранного обновления. Ознакомившись нажмите «Продолжить обновление».
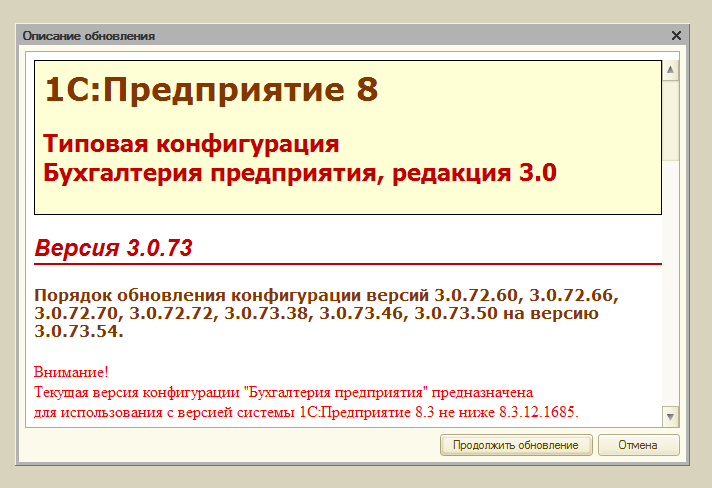
Программа загрузит обновления и выдаст окно в котором вы сможете увидеть версию текущей и новой конфигураций поставщика.

Нажмите «ОК»
Начнется обновление конфигурации вашей программы. Внизу окна Конфигуратора вы сможете видеть ход процесса обновления.
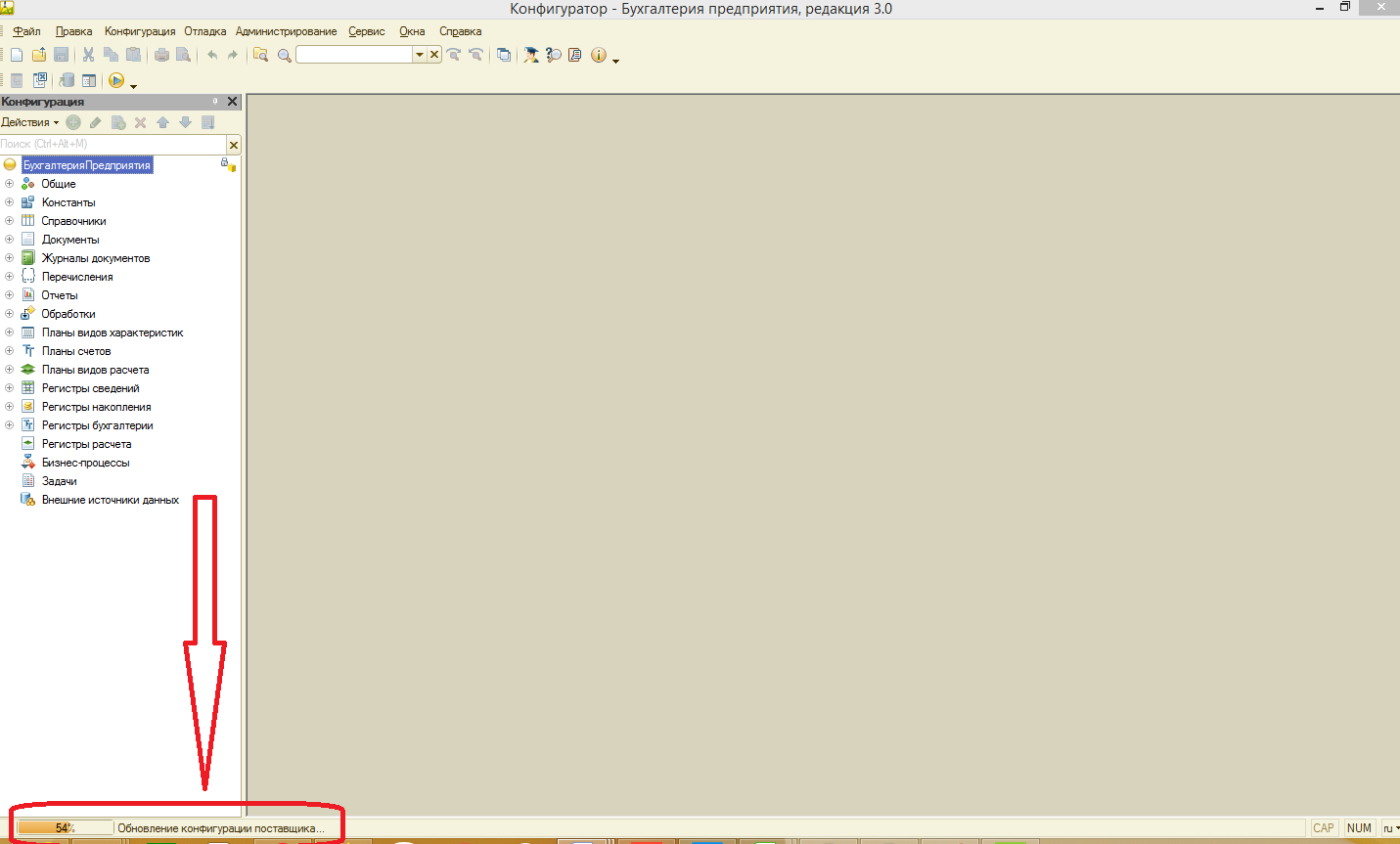
Когда будет выполнено обновление основной конфигурации, вам будет предложено обновить конфигурацию базы данных.
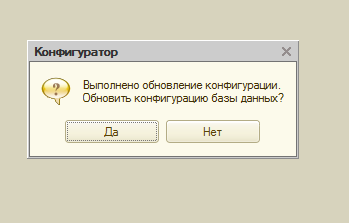
Нажмите «ДА». Программа начнет обновление конфигурации базы данных. По окончании данного процесса вы увидите окно с изменениями в новой конфигурации по сравнению с той, которая была установлена у вас.
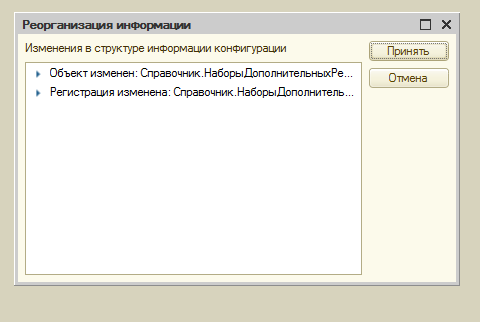
Если в данном окне нет никаких ошибок, нажмите «Принять». Программа начнет процесс завершения обновления конфигурации. Внизу окна Конфигуратора вы сможете видеть информацию о ходе этого процесса.
Когда процесс будет завершен, там же, внизу окна Конфигуратора, вы увидите «Для получения подсказки нажмите F1».
Теперь переходим к завершающему этапу обновления программы. Нажмите кнопку запуска отладки.
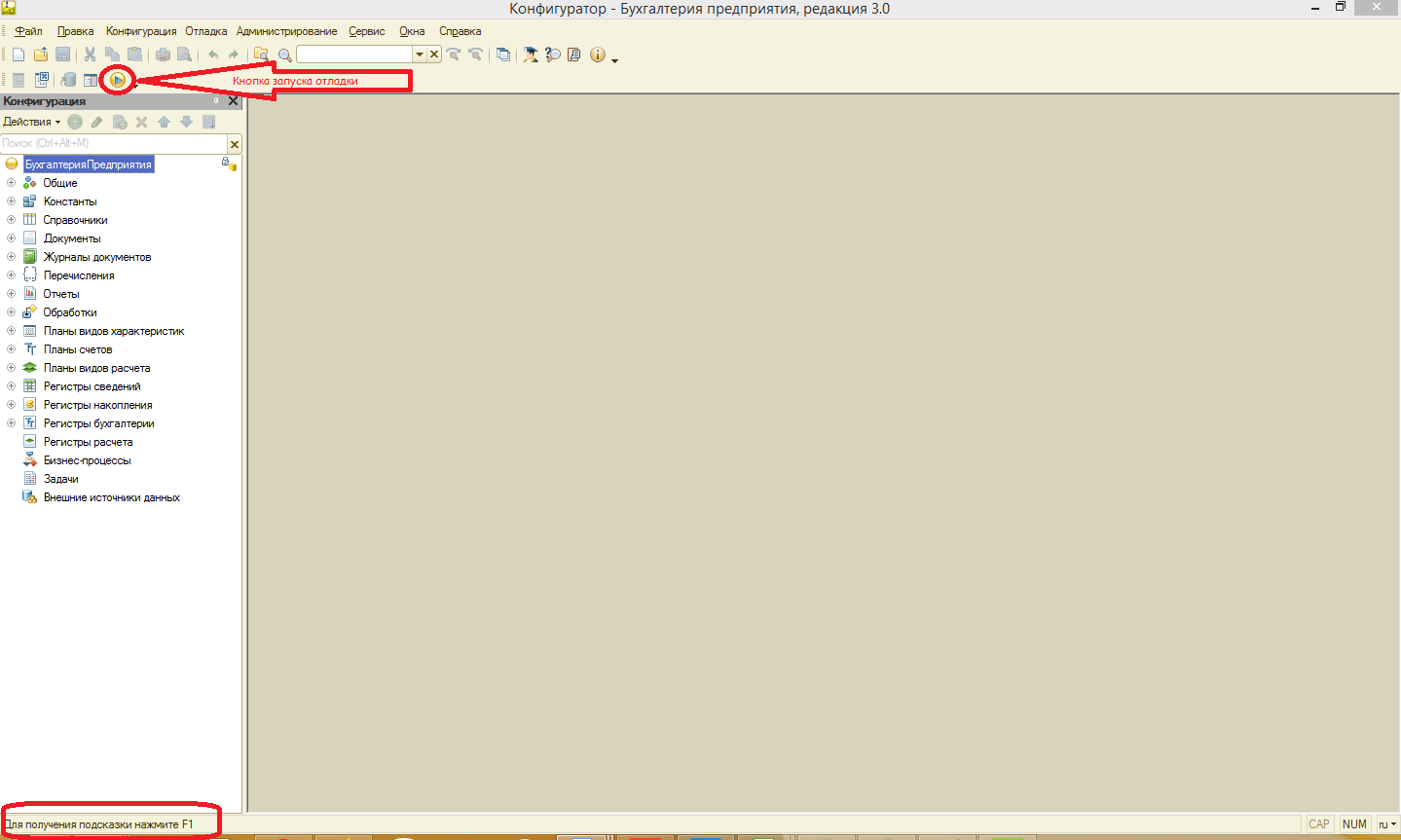
Программа запустится в режиме 1С:Предприятие и предложит подтвердить легальность полученных обновлений.
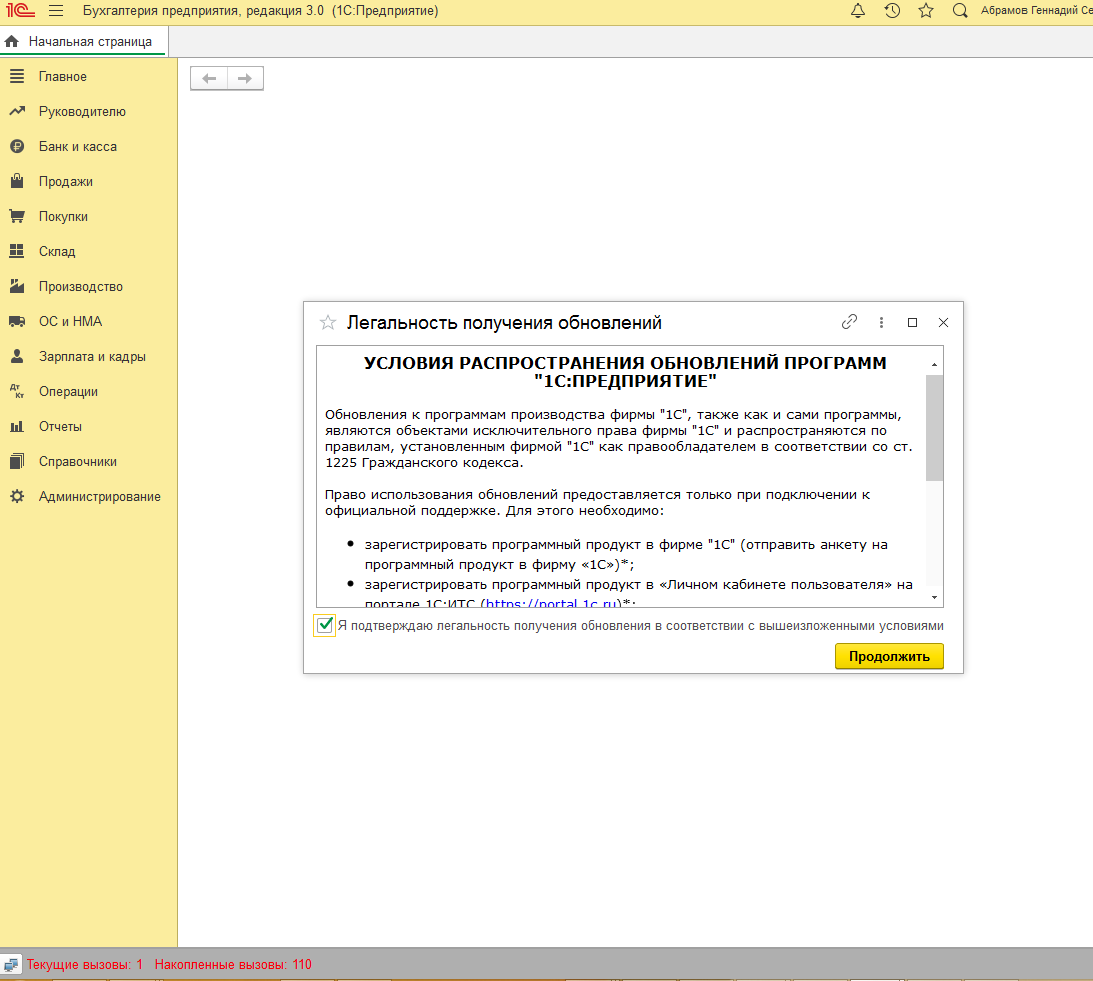
Поставьте галочку и нажмите «Продолжить». Начнется процесс обновления самой информационной базы.
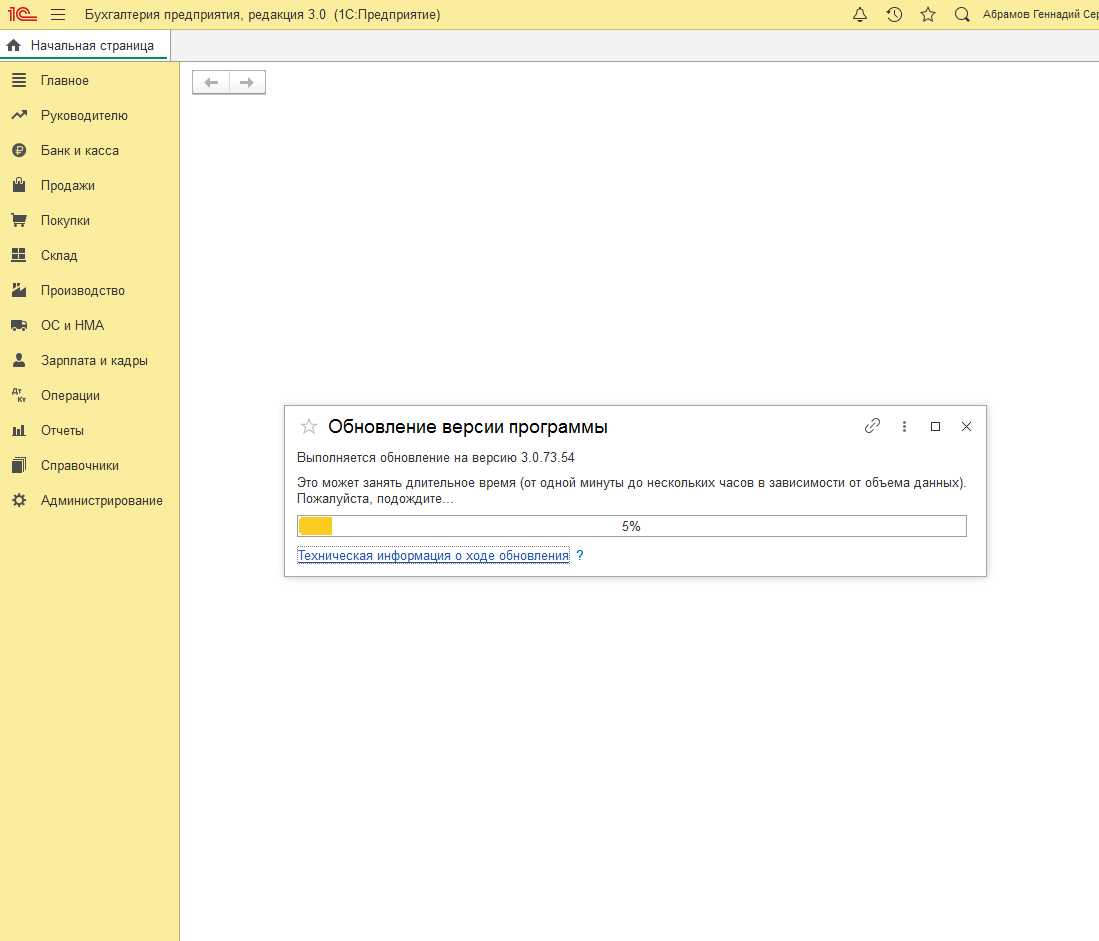
Когда индикатор выполнения обновления дойдет до 100% процесс обновления будет завершен и программа перейдет в обычный режим.
Результату обновления вы сможете увидеть на вкладке «Монитор портала 1С:ИТС»
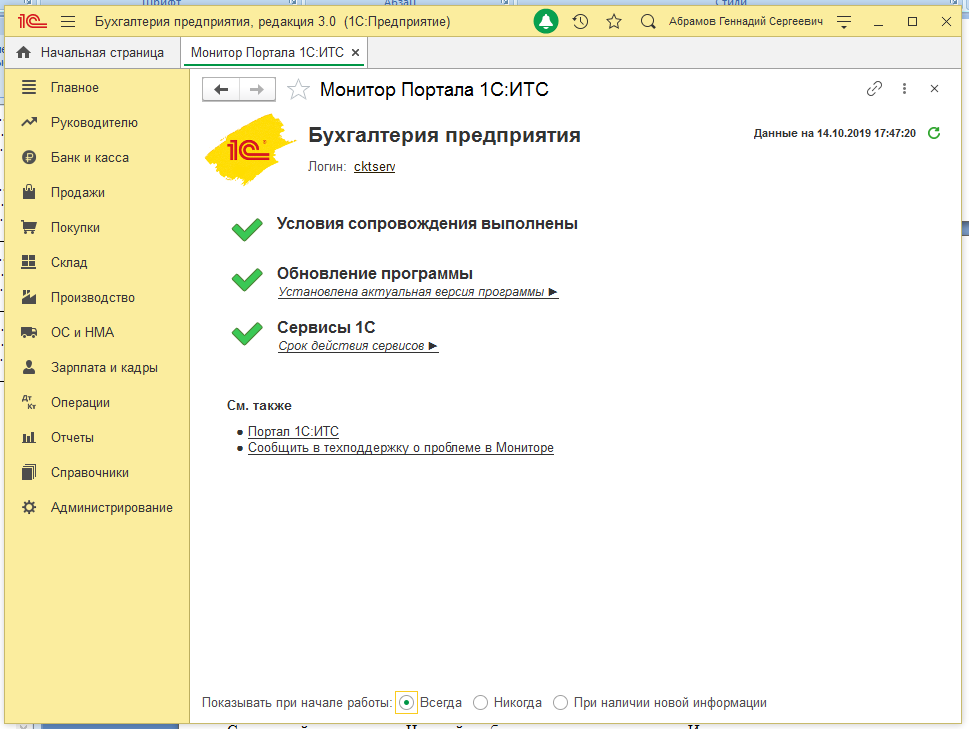
Закройте программу и конфигуратор. Запустите программу в режиме 1С:Предприятие. Конфигурация вашей информационной базы обновлена. Успешной работы!
